

You can drag the “separator line” that separates the date navigator and the list of calendars/groups.There is also a “date navigator” on the left side bar that allows users to navigate to any dates by simply clicking on the date.You can collapse the calendars or groups of calendars on the left bar to make more space.Make sure to either save the current view settings before resetting. If you click on ‘Reset View,’ all the settings will be reverted back to default. This is immensely helpful in personalizing the calendar and making it fit perfectly into your style and character. Here, you can set conditional formatting for entries that meet a specific criterion, like always keep “red” color for appointments that have the words “monthly presentation” in them. Add different columns (like due date, recurring range start/end, start at, end date, etc.), groups of calendars, and plenty more. Here, you can change the view settings of the current one. You can also modify the presets or create a new one. You can simply select the ‘list’ and then sort by the due date to see the most upcoming event. It’s helpful in cases where there are not many appointments, therefore you can avoid manually navigating through each date or week. One of the very frequently used ‘preset’ is the ‘list’ one that only displays the lists of the appointments and events, which you can sort by either date or reminder or any other factor. Here you can change the entire set preferences for viewing your appointments and calendar entries between different presets. Inside the ‘View’ tab on the top ribbon, inside the very first ‘Current View’ group, there are three important settings: Change view: Automatically switch from vertical layout to schedule view if the displayed calendars are more than a specific number.Automatically switch from schedule view to vertical layout if the displayed calendars are fewer than or equal to a specific number.Change the color of the default calendar.The appearance-based options you can change from here are: You can also find settings for Mail, Tasks, People/Contacts, and more, but for now, we are only talking about changing the “views” and layout of Calendar. Go to file -> click on ‘Options.’ Here, you can find myriads of various options and settings that can change the defaults and fine-tune Microsoft Outlook and Calendar according to each individual’s preferences. Here, we are going to be talking about few more “views” options that can likely help you manage your schedule better. In an earlier article, we discussed some of these settings and how they can be applied. There are many ways you can arrange the appointments and the overall schedule within the Outlook calendar interface. But the good thing is that you can modify it to your liking.
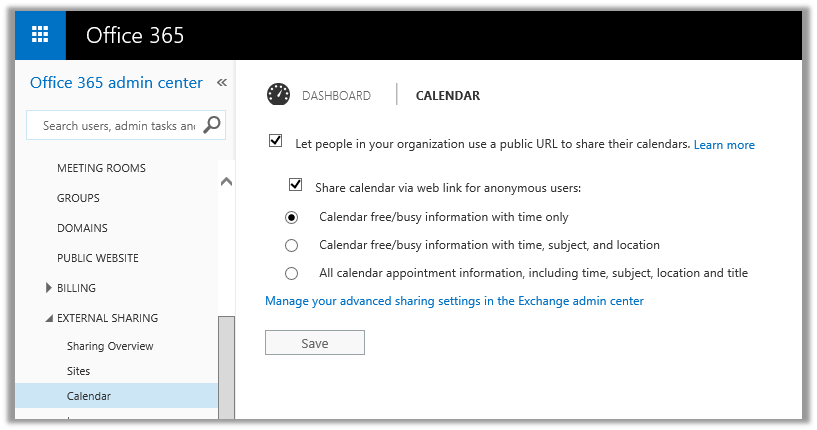
The default layout or ‘view’ of the events and reminders in Outlook calendar may not be everyone’s cup of tea.


 0 kommentar(er)
0 kommentar(er)
